Inhalt
Fotobücher scheinen wieder in Mode zu kommen. Digitale Bilder auch mal ausgedruckt zu sehen, wieder etwas “Echtes” in der Hand zu halten und Verwandten Erlebnisse in schöner Form zu präsentieren – es gibt viele Gründe. Darum habe auch ich mich an einem Fotobuch versucht und online bei Snapfish ein Fotobuch gestaltet und bestellt. Ein Erfahrungsbericht über meine ersten Erfahrungen überhaupt mit dem Fotoservice von HP und Fotobüchern im Allgemeinen.

Snapfish Fotobuch online erstellen
Ist es besser, ein Buch online zu erstellen oder mit einer spezifischen Software, die man sich vom Anbieter runter lädt? Grundsätzlich bin ich eher ein Freund davon, nicht unnötig meine Festplatte mit überflüssigen Daten voll zu packen. Ich arbeite mit Rechnern, die nur noch Flash-Speicher beinhalten. Diese sind teuer und haben daher meist nur 128 oder 256 GB, max. 512 GB zur Verfügung. Daher ist die Lösung von Snapfish für mich genau richtig.
Die Auswahl des richtigen Formats
Fotobuch ist nicht gleich Fotobuch. Das richtige Format ist entscheidend. Hoch, quer, quadratisch, groß oder klein, Hardcover, Leinen- oder Softeinband, vielleicht mit richtigem Fotopapier? Am Anfang stand ich da also schon vor einer schwierigen Entscheidung. Doch Snapfish hält für jeden Geschmack ein Fotobuch bereit. Letztendlich habe ich mich für ein Hardcover L (20×30 cm) im Hochformat entschieden. Ein festes Buch, welches nicht so schnell abgegriffen aussehen wird.
Fotos zum Projekt hinzufügen
Nach der Auswahl des Formats kann es auch schon direkt los gehen. Die Software FreeStyler öffnet sich. Fotos hochladen, auf den einzelnen Seiten anordnen, fertig – eigentlich ganz einfach. Wer seine Fotos – wie ich auch – bei Flickr und/oder Facebook in guter Qualität hinterlegt hat, kann mit der Connect-Funktion diese einfach auswählen und zu einem Snapfish Fotoalbum hinzufügen.
Da ich ein großer Kanadafan geworden bin, war die Entscheidung über das Thema des Fotobuchs schnell gefällt. Es sollte um meine Zugreise von Vancouver nach Toronto gehen. Umso länger dauerte es aber, aus den unzähligen Flickr-Fotos die für mich wichtigsten und schönsten Fotos auszuwählen. Da konnte selbst Snapfish nicht wirklich helfen. ;) Beim Import der Flickr-Fotos verwirrte mich dabei aber, dass Snapfish der Meinung sei, ich würde jetzt ein Facebookalbum erstellen. Kurz standen mir Schweißperlen auf der Stirn. Es scheint sich dabei aber um einen Fehler in der Software zu handeln. Es fand sich kein neues Fotoalbum in meinem Facebookaccount.
Die Software hatte online auch ab und zu weitere Tücken – ob es an der schwankenden Qualität meines WLANs zu Hause lag oder am Service selbst, weiß ich nicht, aber nicht immer ließen sich die Fotos vollständig in der Vorschau anzeigen.

Hat man alle Fotos dem Album hinzugefügt, kann man sich noch einmal entscheiden. Nicht alle importierten Fotos müssen zwangsweise in dem zu erstellenden Fotobuch Verwendung finden. Also noch einmal überprüft, aussortiert, Fotos fürs #exploreCanada-Fotobuch bestätigt und den Rest für ein anderes Buch aufbewahren.

Beim nachträglichen Löschen einiger Fotos kam es darüber hinaus zu dieser sehr lustigen Fehlermeldung:

Snapfish Fotobuch gestalten
Dann ging es an die Gestaltung. Im ersten Schritt hätte ich mich noch einmal anders entscheiden können. Hätte ich gemerkt, dass meine Fotos doch besser in einem quadratischen Format präsentiert werden sollen, wäre dies der perfekte Zeitpunkt für den Wechsel des Einbands gewesen.
Doch ich blieb beim Hardcover. Diesem konnte ich im nächsten Schritt Hintergründe zu diversen Themen auswählen. Da “Reise” zu sehr ins tropische und eher nach Badeurlaub statt nach Reise mit dem Zug durch die faszinierende Natur Kanadas aussah, entschied ich mich dann letztendlich für “Weltentdecker”. Braune und bläuliche Weltkugel- und Landkartenmotive mit passenden einfarbigen Hintergründen wurden meinem Projekt hinzugefügt und ich konnte mit Drag&Drop jeden der insgesamt 16 Hintergründe einzeln auf die von mir bestimmte Seite hinzufügen.
Falls einem für eine Doppelseite keine Hintergründe gefallen sollten, so ist das natürlich auch kein Problem. Doppelseiten lassen sich zum Beispiel mit einem Foto ganzseitig ausfüllen. Dafür und generell ist es daher empfehlenswert, die Fotos in Originalgröße hochzuladen. So lassen sich Qualitätsverluste beim Druck minimieren.
Meine mit Zeitstempel versehenen Fotos habe ich übrigens im ersten Schritt erstmal automatisch von der Software einfügen lassen. Sie waren daher schon in der für mich grob passenden Reihenfolge und daher auch logisch fast perfekt sortiert. Mit einigen Verzierungen und Text sowie dem automatischen Anordnen der Fotos war das Buch schnell gefüllt. Mit den Verzierungen habe ich im Layout einen roten Faden gezogen. Die unterschiedlichen Stationen meiner Reise durch Kanada bekamen alle eine unterschiedliche Verzierung. Alle Vancouver-Seiten haben so ein Vancouver-Logo. Die Fotos rund um die Fahrt mit dem Zug durch Kanada sind mit einem kleinen Zug gekennzeichnet.
Das Layout jeder Seite kann bei den vielfältigen Gestaltungsmöglichkeiten ein wenig zeitaufwändig sein. Jede Seite, jedes Foto möchte doch in ein besonderes Licht gerückt werden. Über den Galeriemodus können unzählige Seitenstile ausgewählt werden.
Ab und zu Zwischenspeichern sollte man dabei nicht vergessen. Leider half das bei mir alles nichts. 2-3 Seiten haben leider irgendwo zwischen Gestalten und Bestellung abschließen ihre Formatierung verloren. Besonders ärgerlich, da Fotos nur ausschnittsweise im Album zu sehen sind. Aber es wird beim Ansehen wohl nur mir auffallen. :(
Fotobuch fertigstellen
Insgesamt sollten es 58 Seiten werden. Anfangs hatte ich noch zu viele Fotos und einige leere Seiten. Druckbedingt geht immer nur eine bestimmte Anzahl von Seiten. Leere Seiten werden daher hinzugefügt und können nicht gelöscht werden, außer man löscht ganze Seiten mit Fotos und/oder arrangiert Fotos auf andere Seiten um.
Vorder- und Rückseite des Buches sind übrigens schwarz/weiß geworden. Die Fotos konnte ich unkompliziert online direkt mit der Software umwandeln. Mit dem einfach gehaltenen Textmodul war es ein Leichtes, den Buchrücken und Buchumschlag zu beschriften sowie die Textfarbe zu weiß zu ändern.
Nach erfolgter Prüfung (die mich aber mit 2-3 anders formatierten Seiten im Dunkeln lässt) habe ich das Buch bestellt, eine UV-Beschichtung hinzugefügt und mir das Ganze selbst zum Geschenk gemacht. Für eine einzigartige Reise kann man durchaus sich selbst eine Freude bereiten.
Das fertige Snapfish Fotobuch in meinen Händen – Fazit meiner Erfahrungen
Nach knapp vier Tagen brachte mir der Postbote ein schönes Paket mit einem einzigartigen Fotobuch. Die Geschenkverpackung ist geschmackvoll. Die Software hat übrigens die Fotos der Vorder- und Rückseite sehr gut und mit einem tollen Kontrast in s/w umgewandelt. Die Druckqualität hat mich überzeugt. Auch die Software des Fotoservices ist kinderleicht zu bedienen. Ich habe mich schnell zurecht gefunden und bis auf ein paar kleine Tücken ging alles ganz einfach. Nur mein eigenen Anspruch stand mir im Weg, so dass ich doch einige Zeit vor dem Rechner verbrachte, bevor ich ein fertiges Fotobuch bestellen konnte. Das geht beim nächsten Mal auch effizienter! ;)
Die Hochglanz-UV-Beschichtung fühlt sich etwas sehr nach Laminierung an. Es ist natürlich ein zusätzlicher Schutz, damit der Druck nicht ausbleicht. Doch es fühlt sich im ersten Moment etwas seltsam an. Im Schrank hingegen sieht es gut aus und ich freue mich schon drauf, die Fotos nun Freunden und Familie präsentieren zu können. Ohen Rechner. Ganz klassisch als Fotobuch.
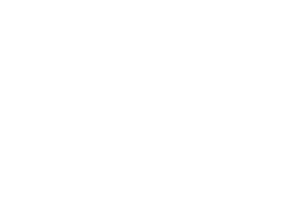













Vielen Dank für den Erfahrungsbericht zum Fotobuch! Ich möchte nun auch mal mein erstes Fotoalbum online gestalten, da sind solche Empfehlungen immer sehr praktisch!
[…] nur schwer zu sehen, ob sich Rechtschreibfehler eingeschlichen hatten. Da muss ich gestehen, dass Snapfish eine bessere Lösung […]